Dashboard
Dashboard lets you quickly see where your time goes and what your team is working on.
Only Me Dashboard #
Each person gets a personalized dashboard that shows the time they’ve tracked.
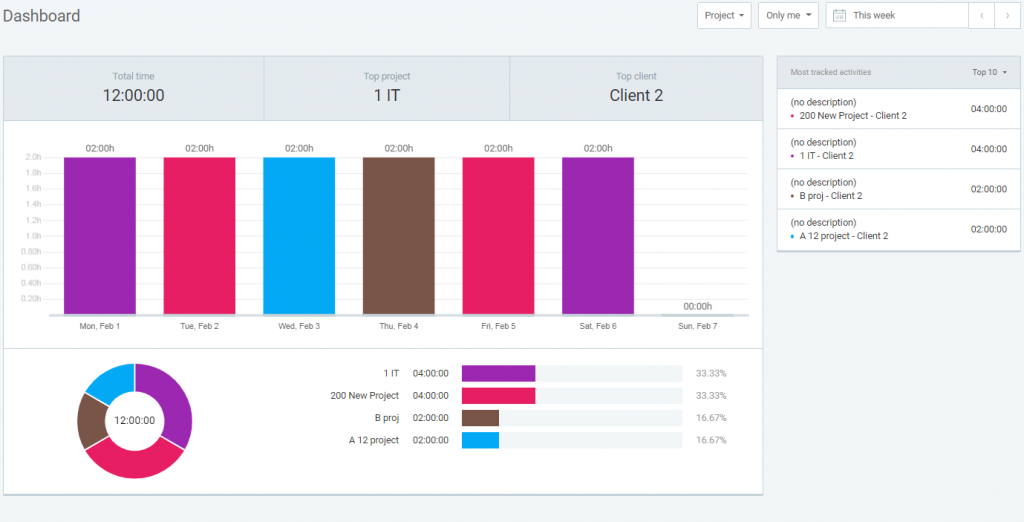
You can choose what you want the chart to show by clicking on the Project/Billability at the top right corner:
- Billability – compare billable vs non-billable time and see how much money you’ve earned
- Project – see how much time you’ve spent on each project
You can also see all your activities in a given period and how much time you’ve spent on each one. By default, you see your top 10 activities, but you can choose to see all unique activities you’ve worked on.
If you’re not a workspace admin and Who can see billable rates and amounts is set to Admins only in the Workspace settings, billable amounts are not displayed.
Team Dashboard #
Team Dashboard shows a breakdown of all the activity in your workspace. It shows the total amount of tracked time in your workspace, as well as what your team is working on.
You can switch between your personal and Team Dashboard by clicking on the Only Me/Team option at the top right corner.
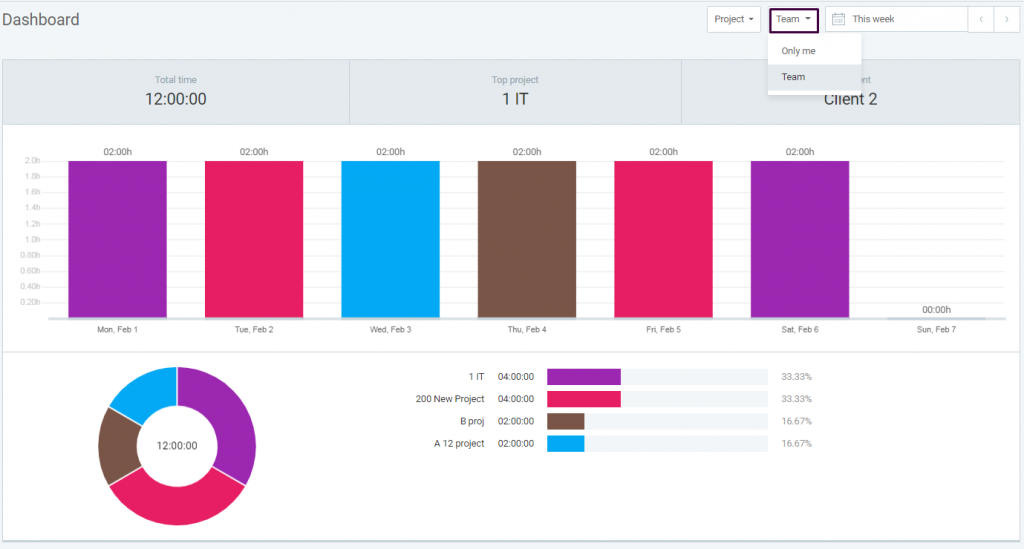
The team activity table, that’s beneath the chart, lets you see:
- What each person in your team is currently working on (i.e. activity for which they have the timer running). If a person doesn’t have the timer currently running, you can see their most recently logged activity.
- Total tracked time for each person in the workspace (even if they don’t have any tracked time in a given period)
- Time breakdown for each person, either by billability or project
If you wish to see team activity table at the top of the page each time you open Team Dashboard, you can click on the Pin to top icon, which is located in the upper right corner of the table.
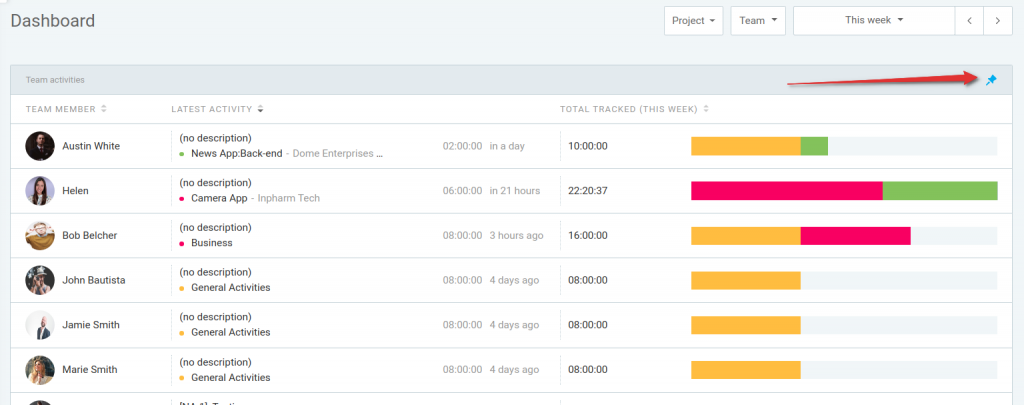
Team Dashboard lists all the active workspace members. Users who are made inactive or are deleted from the workspace are not shown.
You can sort the table either by total tracked time (to see who tracked the most time) or by the latest activity (to see who’s currently active at the top).
Team Activity shows the most recent entry according to the date of an entry. So for example, if a person tracks time today, and then add time for yesterday, the Team Activity will show the entry from today as the most recent activity, until there’s a newer entry.
Who can see what in the Team Dashboard #
Workspace owner and admins can see everything (time and financials).
Project managers can see all time tracked on their projects in the main chart.
Team managers can see all time tracked for their users in the main chart, and in Team Activity they can see all their users.
Regular users can see everything by default, but admins can limit who can see what in the workspace settings (if the workspace has the hide time from users paid feature):
- You can hide Team Dashboard completely by disabling Users can access Team Dashboard
- You can hide billable amounts by enabling Who can see billable rates and amounts: Admin
- You can hide team activity by disabling Regular users can see: All tracked time